In vorherigen Beiträgen haben wir euch bereits Programme zur Videobearbeitung präsentiert. Somit haben wir euch den zweiten Schritt vor dem ersten Schritt gezeigt, denn für die Videobearbeitung benötigen wir ja ein Video, welches bearbeitet werden soll. Ein einfacher Weg, um an Videomaterial zu gelangen ist das Filmen des Monitors. Während manche Leute dies mit dem Handy oder einer Videokamera versuchen, benutzen wir die Software OBS, um ein fast verlustfreies Video des eigenen Bildschirms zu erhalten. Denn sind wir mal ehrlich, in 2018 sollte niemand mehr den Monitor filmen.
Auf die Installation von OBS Studio sind wir bereits in diesem Artikel eingegangen. Somit könnt ihr das Programm per Alt+Leertaste suchen und starten. Zu Beginn sieht OBS Studio etwas leer aus, auf dem Screenshot habe ich bereits Szenen und Quellen hinzugefügt.
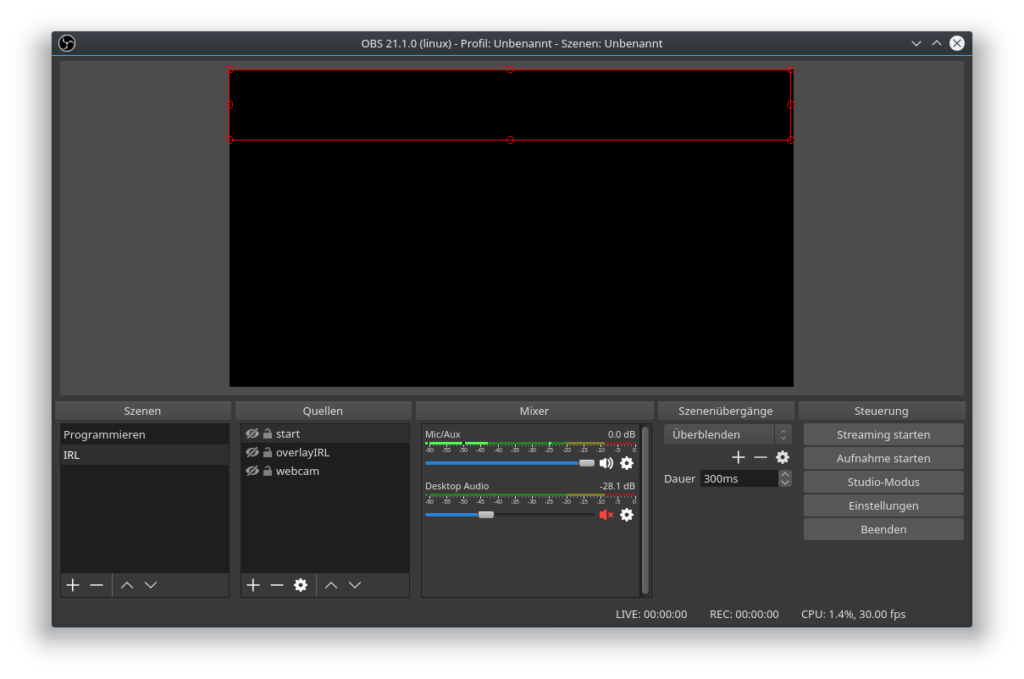 Quellen sind verschiedene Arten von Audio oder Videoinput, welcher in einer Szene fest zusammengefasst wird. Demnach benötigt ihr erstmal nur eine Szene und fügt dieser eine „Bildschirmaufnahme“ hinzu, sodass euer Bildschirm im Hauptfenster von OBS Studio sichtbar wird. Der Einrichtung von Szenen sind dabei keine Grenzen gesetzt. Ein Spiel wird über eine „Gameaufnahme“ hinzugefügt, ein Overlay lässt sich über die Kategorie „Bild“ einblenden. Eine Webcam oder eine Gamecapturecard sind „Videoaufnahmegeräte“ und nicht zuletzt kann Text hinzugefügt werden oder ein Video als „VLC-Videoquelle“.
Quellen sind verschiedene Arten von Audio oder Videoinput, welcher in einer Szene fest zusammengefasst wird. Demnach benötigt ihr erstmal nur eine Szene und fügt dieser eine „Bildschirmaufnahme“ hinzu, sodass euer Bildschirm im Hauptfenster von OBS Studio sichtbar wird. Der Einrichtung von Szenen sind dabei keine Grenzen gesetzt. Ein Spiel wird über eine „Gameaufnahme“ hinzugefügt, ein Overlay lässt sich über die Kategorie „Bild“ einblenden. Eine Webcam oder eine Gamecapturecard sind „Videoaufnahmegeräte“ und nicht zuletzt kann Text hinzugefügt werden oder ein Video als „VLC-Videoquelle“.
Kommen wir nun zu den Einstellungen. Diese sollten zwingend begutachtet werden, da hier kleine Details einen großen, meist eher negativen Effekt haben könen. Im Menüpunkt „Ausgabe“ und im Reiter „Aufnehmen“ stellt ihr die Werte ähnlich dem Screenshot ein. Dabei ist wichtig, dass ihr das Format mp4 und den x264 Codierer wählt, welcher für Youtube verwendet wird.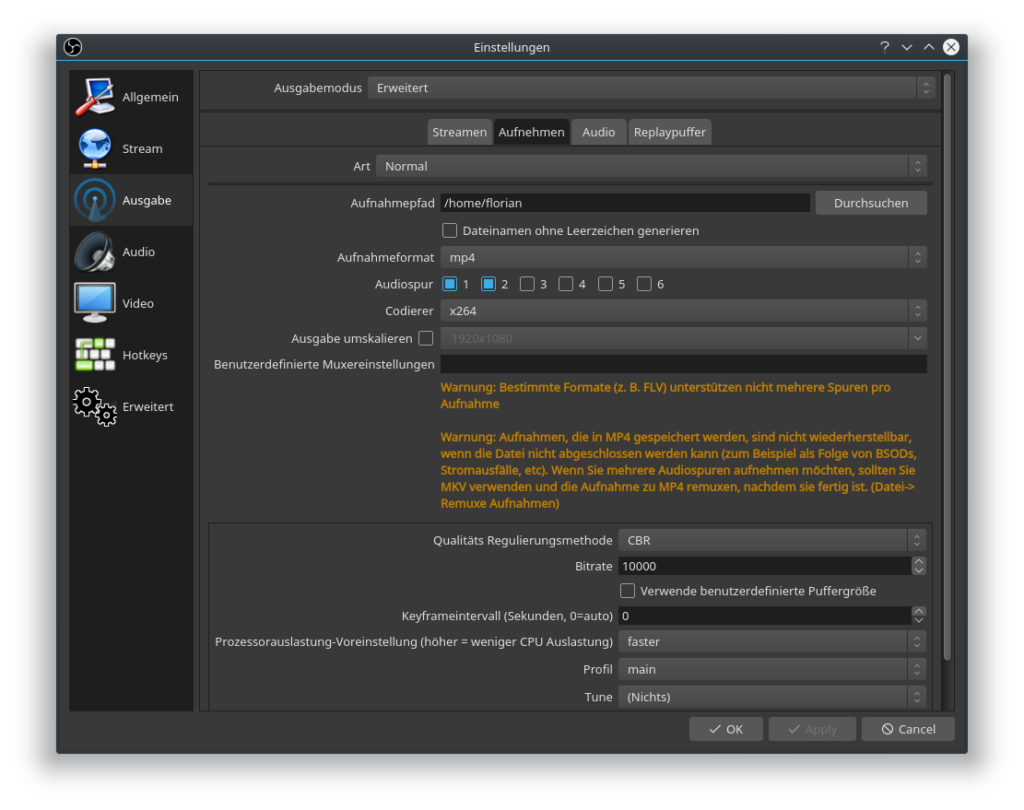 Ebenso benötigt ihr eine konstante Bitrate (Einstellung „CBR“) und eine etwas höhere Bitrate. Derzeit verwende ich die Bitrate von 10000, es ist aber ohne großartige Probleme eine Bitrate von 30000 umsetzbar. Die „Prozessorvoreinstellung“ (Preset) ist eine der wichtigen Einstellungen. Je langsamer die Voreinstellung, desto besser ist die Bildqualität des Videos. Jedoch leidet die Performance stark unter einem langsamen Preset. Daher ist es von der Rechenleistung eures Gerätes abhängig, welches Preset ihr nehmen könnt.
Ebenso benötigt ihr eine konstante Bitrate (Einstellung „CBR“) und eine etwas höhere Bitrate. Derzeit verwende ich die Bitrate von 10000, es ist aber ohne großartige Probleme eine Bitrate von 30000 umsetzbar. Die „Prozessorvoreinstellung“ (Preset) ist eine der wichtigen Einstellungen. Je langsamer die Voreinstellung, desto besser ist die Bildqualität des Videos. Jedoch leidet die Performance stark unter einem langsamen Preset. Daher ist es von der Rechenleistung eures Gerätes abhängig, welches Preset ihr nehmen könnt.
Unter Audio und Video stellt ihr eure gewünschten Werte ein und könnt dann eure Szene aufnehmen und später in Kdenlive bearbeiten.
