Dieses Linux ist doch nur etwas für Leute, die Ahnung von PCs haben, oder? Das ist nicht ganz richtig, weshalb dieser Artikel die Einstellungen von KDEneon mit der KDE Plasma Desktop-Umgebung genauer beleuchtet. Und um es gleich vorweg zu nehmen: Die Konsole benötigen wir dafür fast gar nicht.
Unterstützend zu diesem Artikel gibt es nun auch noch ein kurzes Video:
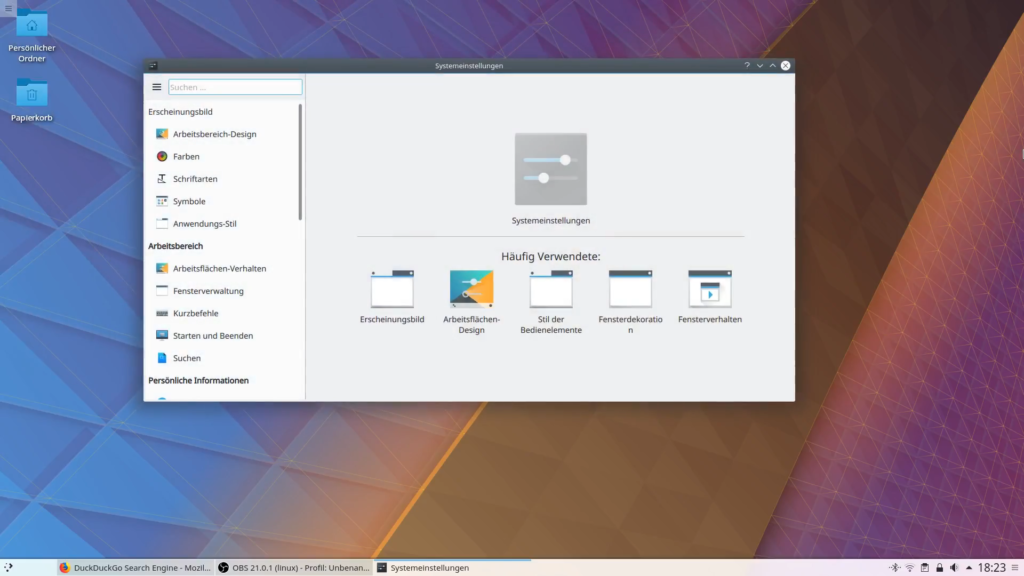
Nach dem ersten Start des Systems präsentiert einem der Monitor einen sehr aufgeräumten Desktop. Dabei finden sich einige wohl bekannte Elemente wieder. Ein Klick auf das KDEneon Logo zeigt uns alle Funktionen, Programme und Informationen des Systems an. Und dies ist auch der Ausgangspunkt für die Anpassungen, denn unter „Rechner->Systemeinstellungen“ finden sich alle notwendigen Einstellungen. Direkt als erster Punkt wird das Erscheinungsbild des Arbeitsbereichs gezeigt. Einige Designs sind bereits vorinstalliert; Weitere lassen sich je nach Kategorie über den Button mit einem Stern als Icon herunterladen.
Der zweite Schritt beinhaltet die Änderung der Titelleiste. Unter „Anwendungs-Stil->Fensterdekoration“ können im Reiter Knöpfe die Buttons innerhalb der Titelleiste verschoben oder ausgetauscht werden. In der Standardausführung 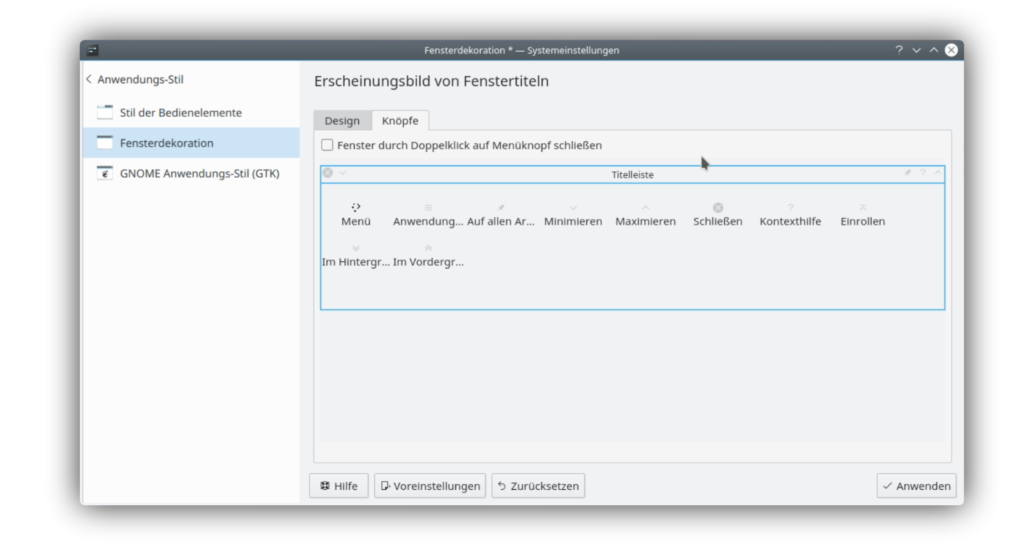 befinden sich die Knöpfe Minimieren, Maximieren und Schließen auf der rechten Seite, für ein Apple Look’n’Feel verschiebt man die Buttons in umgedrehter Reihenfolge auf die linke Seite.
befinden sich die Knöpfe Minimieren, Maximieren und Schließen auf der rechten Seite, für ein Apple Look’n’Feel verschiebt man die Buttons in umgedrehter Reihenfolge auf die linke Seite.
Mit einem Klick auf den Sandwich-Button in der unteren rechten Ecke des Desktops werden die Einstellungen zur Menüleiste aufgerufen. Der Button Bildschirmkante verschiebt den kompletten Block an die gewünschte Stelle, wir haben den oberen Rand 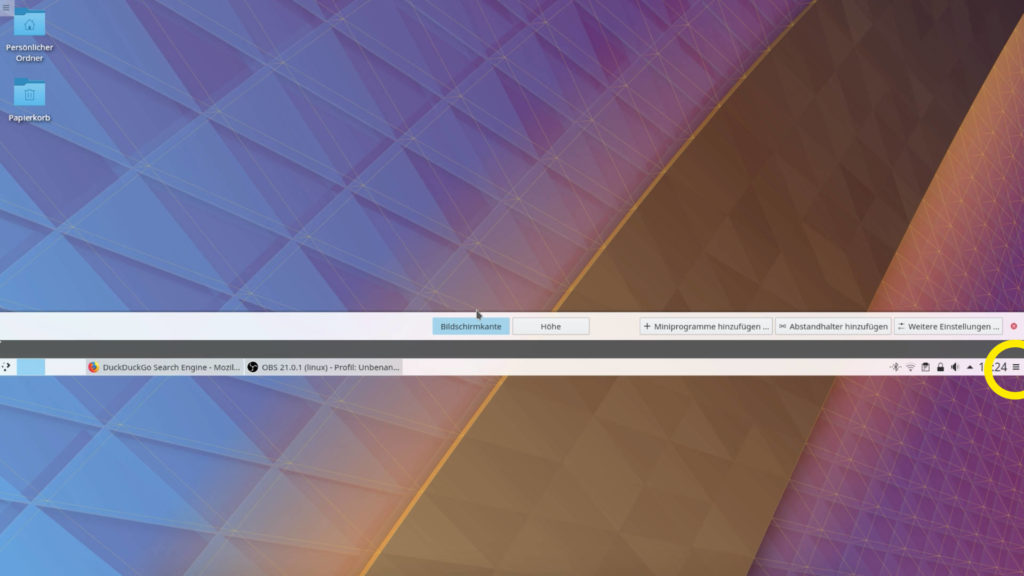 gewählt. Bei Bedarf lässt sich die Höhe der Leiste mit dem Button Höhe anpassen.
gewählt. Bei Bedarf lässt sich die Höhe der Leiste mit dem Button Höhe anpassen.
Später sollen die Informationen über die geöffneten Fenster in einem Dock am unteren Rand des Monitors erscheinen. Demnach wird das Miniprogramm „Fensterleiste“ nicht mehr benötigt und kann gelöscht werden. Nun befindet sich auf der rechten Hälfte ein Abstandshalter, welcher so verschoben werden soll, dass die Uhrzeit und weitere Icons auf die rechte Seite verschoben werden soll. Dies geschieht einfach per Drag’n’Drop der „leeren“ Fläche, jedoch ist die Anpassung manchmal etwas hakelig.
Anschließend wird das Miniprogramm „Globales Menü“ hinzugefügt. Innerhalb der Miniprogramm gibt es eine Suchfunktion, welche das Finden des globalen Menüs erleichtert. Sobald ein Fenster geöffnet ist, zeigt die Menüleiste auch, wie ihr Name bereits verrät, das Menü des aktiven Programms an.
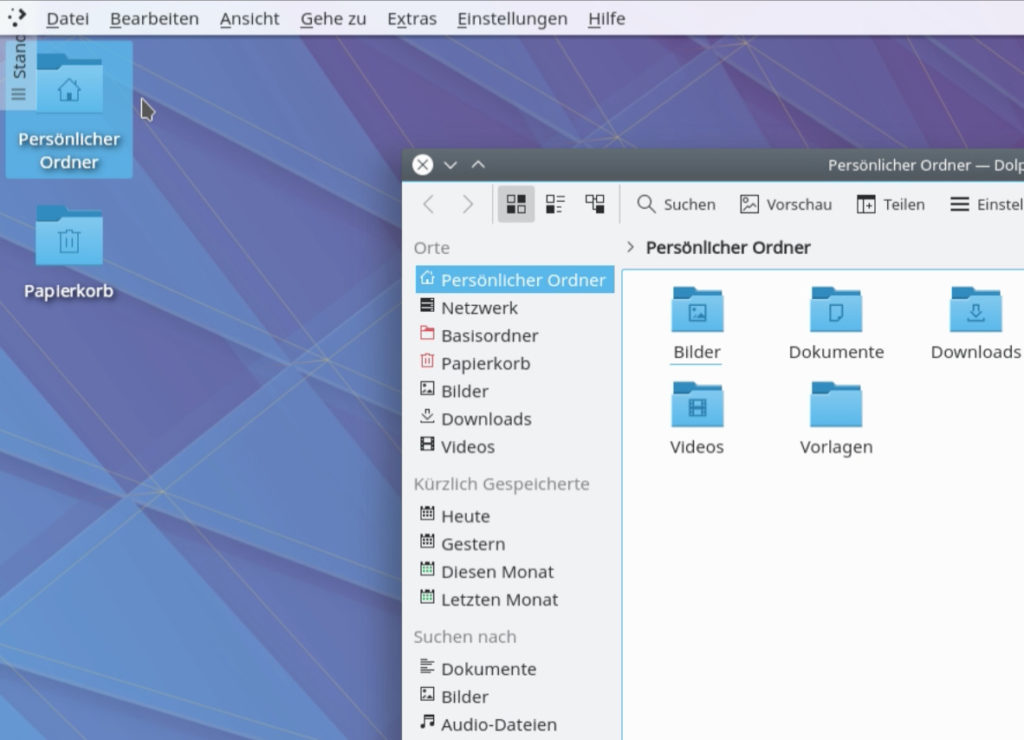
Nach der Anpassung der Oberfläche können nun Programme zum System hinzugefügt werden, damit die gut aussehende Oberfläche ebenfalls Funktionen besitzt. Dazu dient hauptsächlich das Programm „Discover“. Dies ist eine grafische Benutzeroberfläche für die Aktualisierung und Installation von Software.
Mithilfe der Schnellsuche mittels Alt + Leertaste lässt sich das Programm einfach finden. Sollten Aktualisierungen vorliegen, wird dies entsprechend in Discover angezeigt. Die Aktualisierungen sollten in regelmäßigen Abständen angewendet werden. Gemäß der Leitlinie, Linux mit einem Apple-ähnlichen Look’n’Feel zu versehen, empfiehlt sich die Installation des „Latte Dock“. Alle Programme, wie auch das Latte Dock, lassen sich schnell über die Suchleiste in Discover finden.

Kommen wir nun zu den Programmen für die Schaffung von medialen Inhalten. Discover beinhaltet fast alle wichtigen Programme, angefangen bei Darktable für die Fotoentwicklung, GIMP für die Bearbeitung von Pixelgrafiken, Inkscape zum Erstellen und Bearbeiten von Vektorgrafiken sowie Krita für die Auslebung der künstlerischen Ader. Der Bereich der Videoproduktion und -bearbeitung wird durch Kdenlive abgedeckt. In Discover ist derzeit die Version 4 von Ardour verfügbar für die Audiobearbeitung. Weiterhin empfiehlt sich im Audiobereich die Installation von Guitarix und den Calf Studio Plugins.
Abschließend und für die vollständige Arbeitsfähigkeit können die Partitionsverwaltung, die 3D-Modellierungssoftware Blender und Libre Office installiert werden. Zu Libre Office gibt es in Discover ein Komplettpaket, welches jedoch das erste Suchergebnis ist. Benötigt man nicht die komplette Office-Suite, können die Bestandteile von Libre Office auch separat installiert werden.
Das Dock erscheint nun am unteren Rand des Bildschirms. Mit einem Rechtsklick auf das Dock können unter „Einstellungen für Latte“ die gewünschte Anpassungen vorgenommen werden. Es gibt eine Vielzahl an Einstellungen für das Latte Dock, weswegen hier nicht näher in Kurzform darauf eingegangen werden kann.
Mithilfe der Schnellsuche über Alt + Leertaste können nun die gewünschten Programme geöffnet und an das Dock geheftet werden, sodass diese schnell aufrufbar sind.
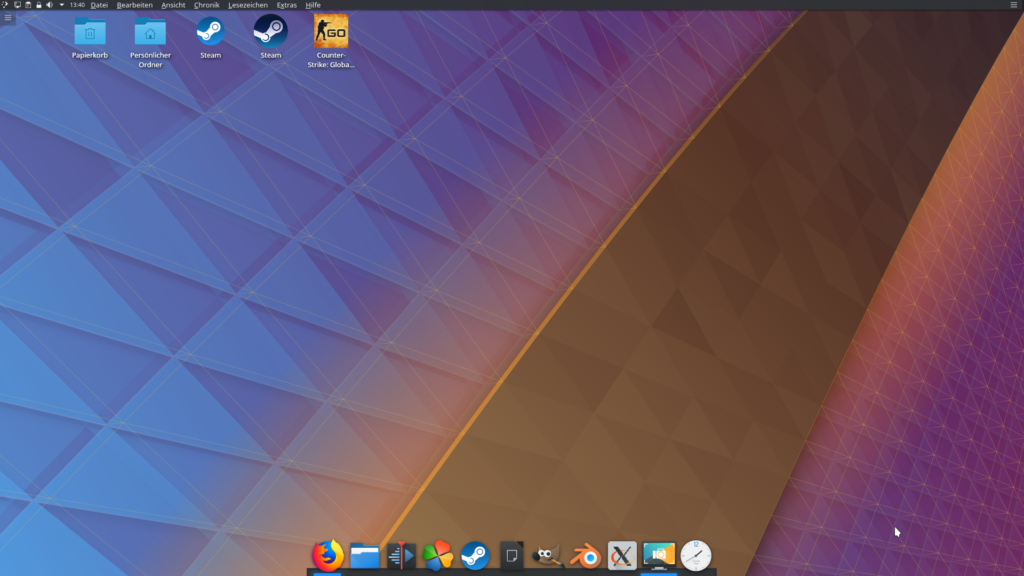
Manche Programme sind nicht mithilfe von Discover installierbar. Diese müssen per Hand über die Konsole hinzugefügt werden.
Wenn ihr noch nie mit der Kommandozeile gearbeitet haben solltet, empfehle ich unser Tutorial: Einführung in die Konsole.
Fangen wir mit OBS an.
Zuerst stellen wir sicher, dass ffmpeg installiert ist. Rufen wir also die Konsole mittels der Schnellsuche auf und schreiben
sudo apt-get install ffmpeg
Insofern ffmpeg bereits installiert ist, werden keine Änderungen vorgenommen und es kann mithilfe der nachfolgenden zwei Zeilen OBS installiert werden
sudo add-apt-repository ppa:obsproject/obs-studio sudo apt-get update sudo apt-get install obs-studio
Damit ist OBS installiert, kommen wir nun zu Gravit Designer. Unter der URL designer.io/#download erhält man nach der Wahl des Betriebssystems, für unseren Fall Linux, ein AppImage in einer zip-Datei.
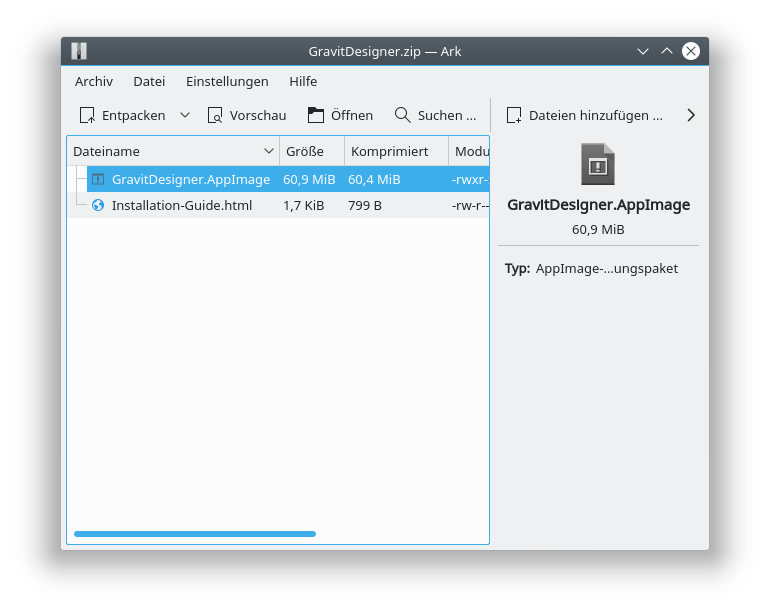
Dieses AppImage muss aus der zip-Datei in bspw. euren Home-Folder extrahiert werden und kann dann per Doppelklick ausgeführt werden. Vor dem Ausführen des AppImages sollte die Datei aus dem Download-Ordner an eine andere Position verschoben werden. Sollte die Datei nicht ausführbar sein, so kann dies nach einem Rechtsklick auf die Datei unter Eigenschaften und Berichtigungen geändert werden. Die Abfrage nach dem Ausführen der Datei sollte mit Ja beantwortet werden, wodurch Gravit Designer dem System hinzugefügt wird.
Mittlerweile kann man Gravit Designer auch als Snap Package installieren:
sudo snap install gravit-designer

